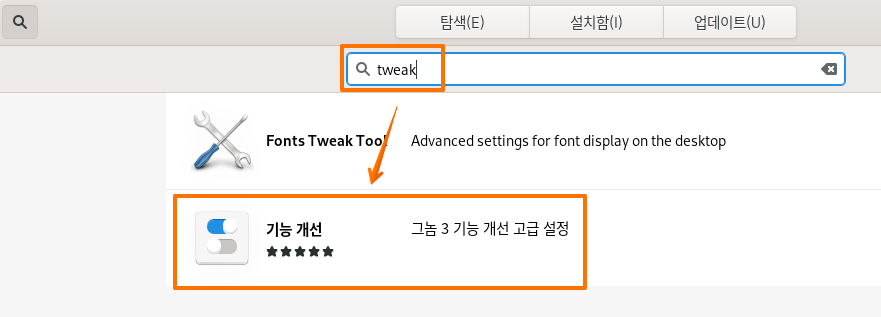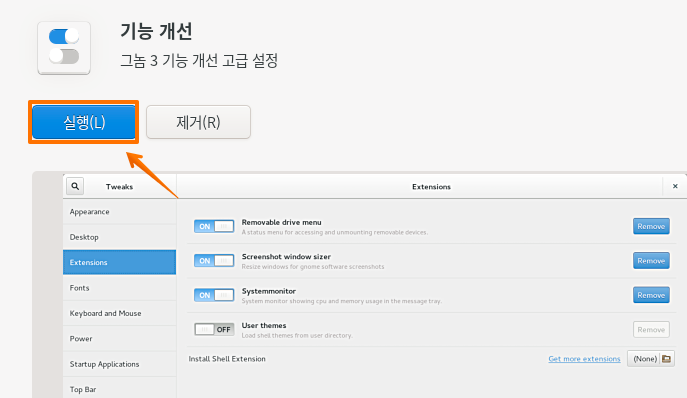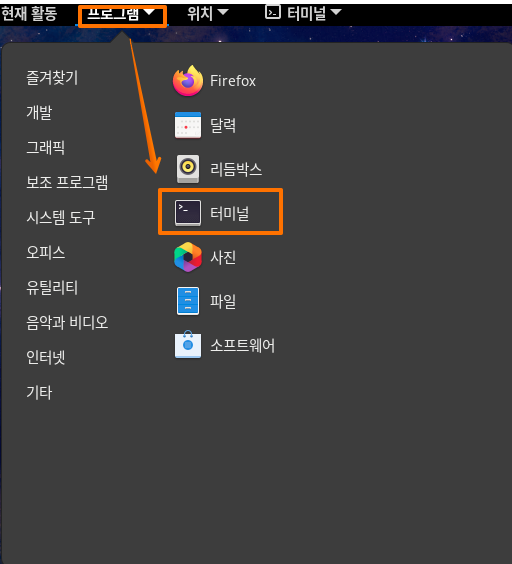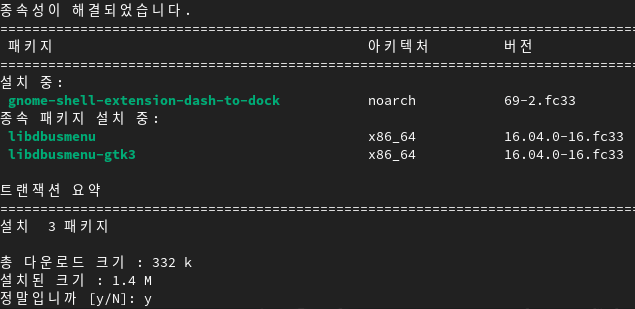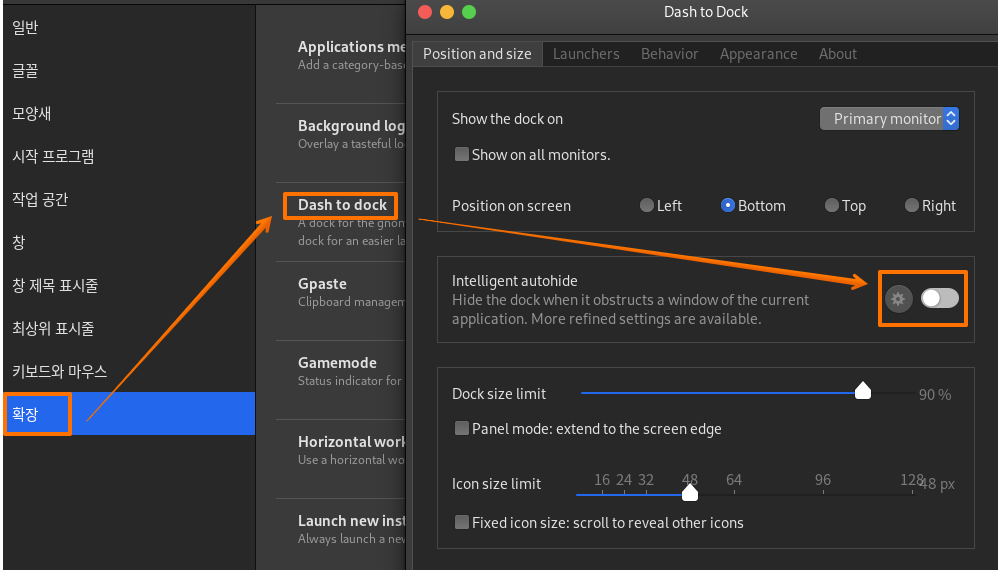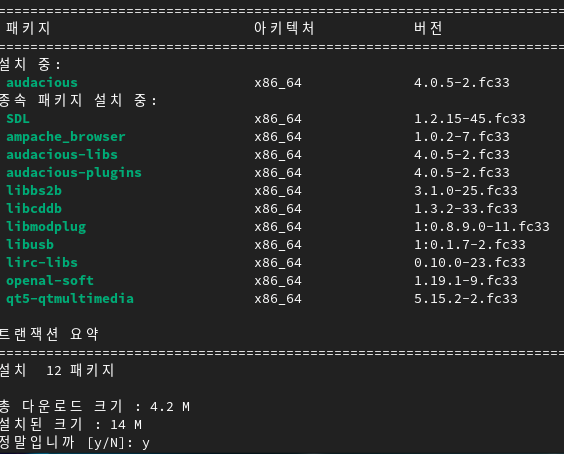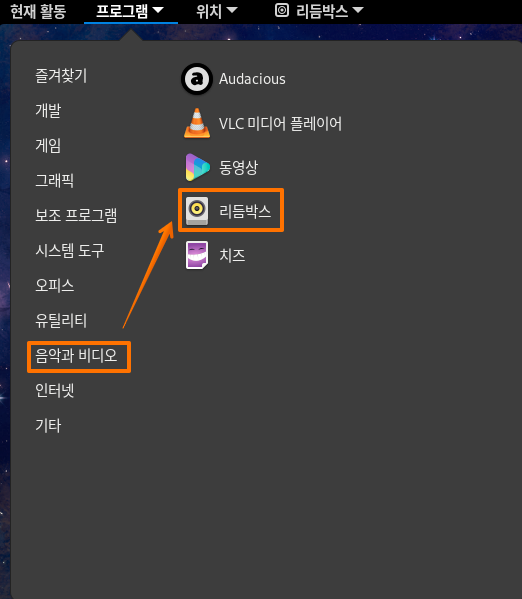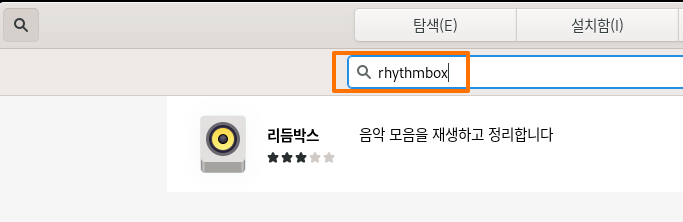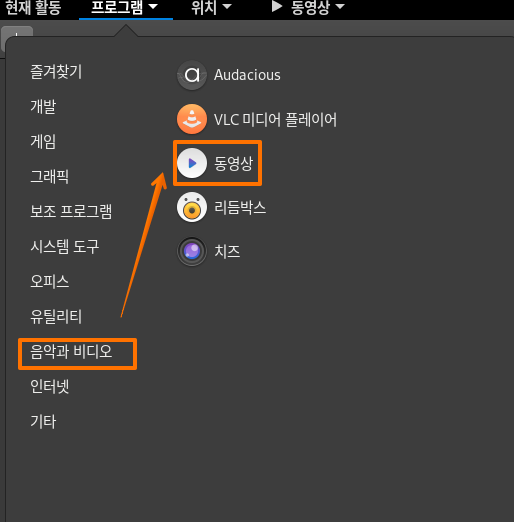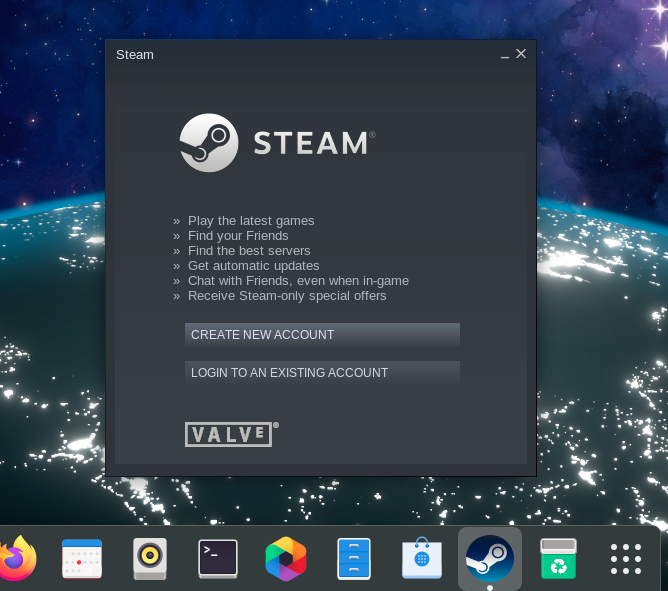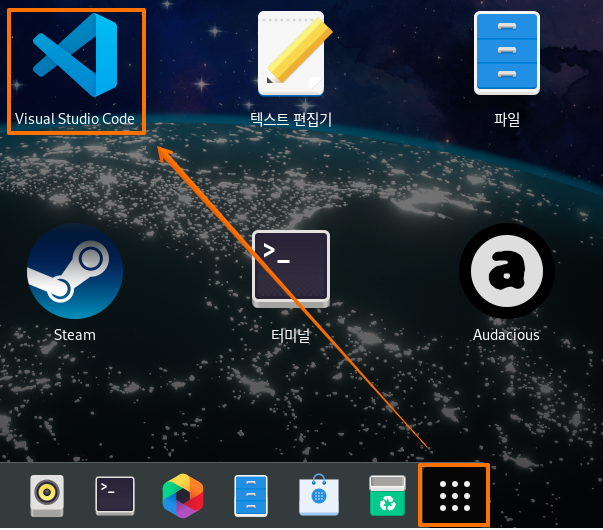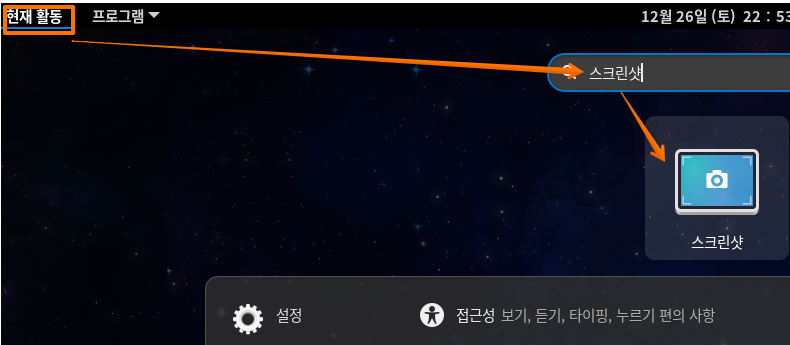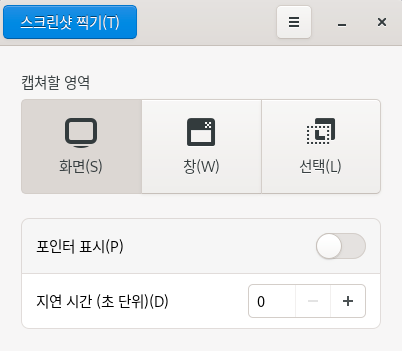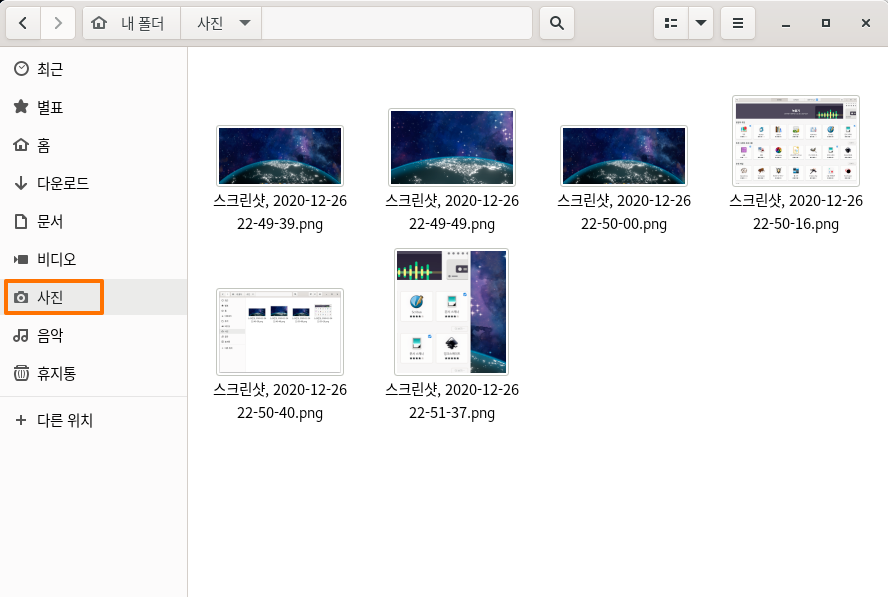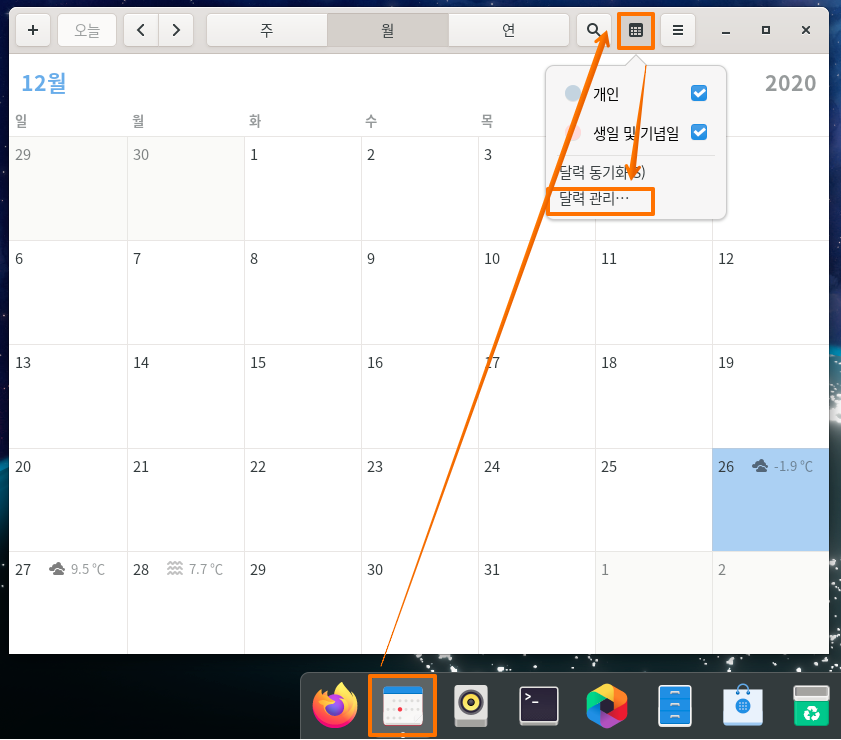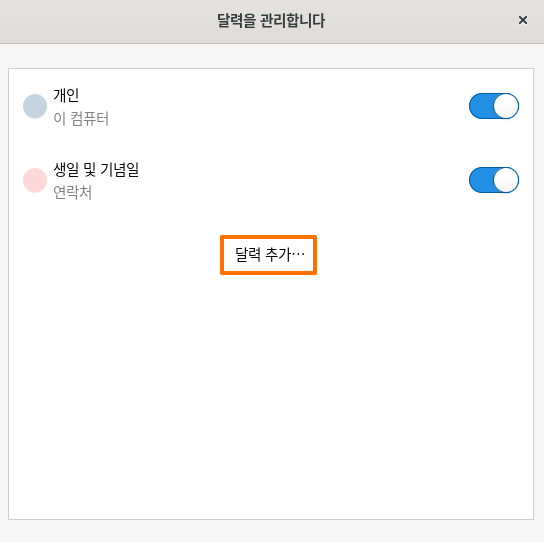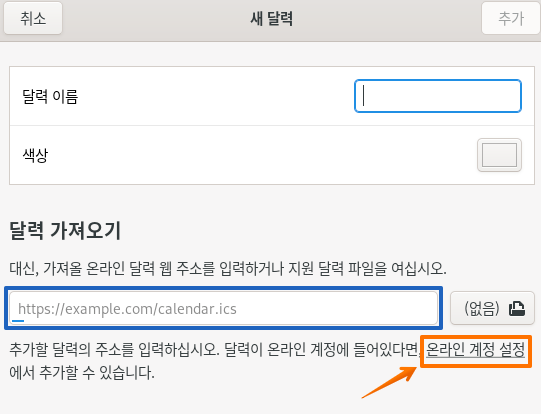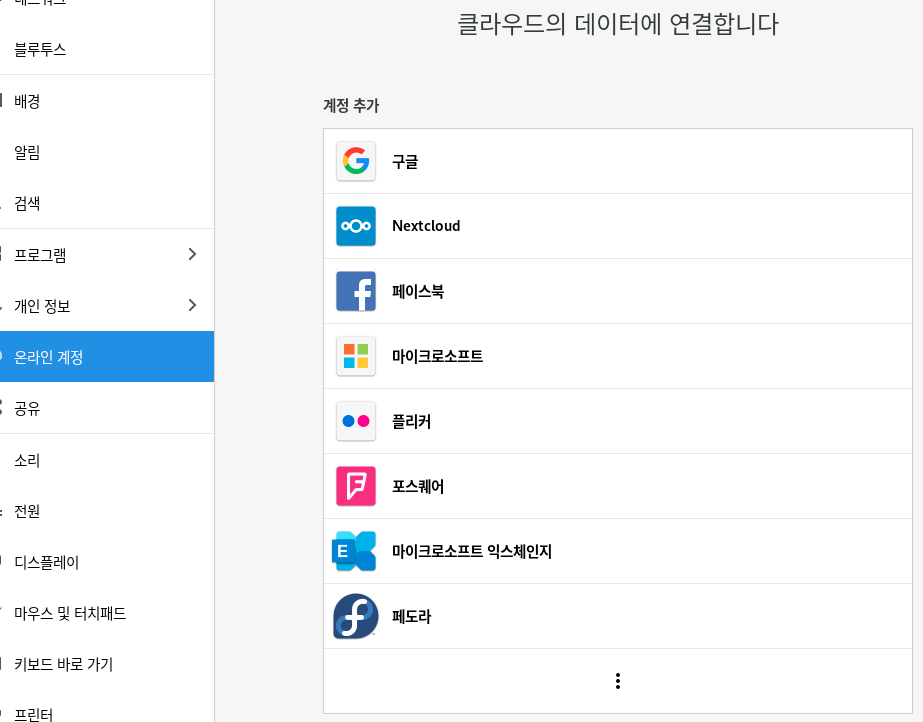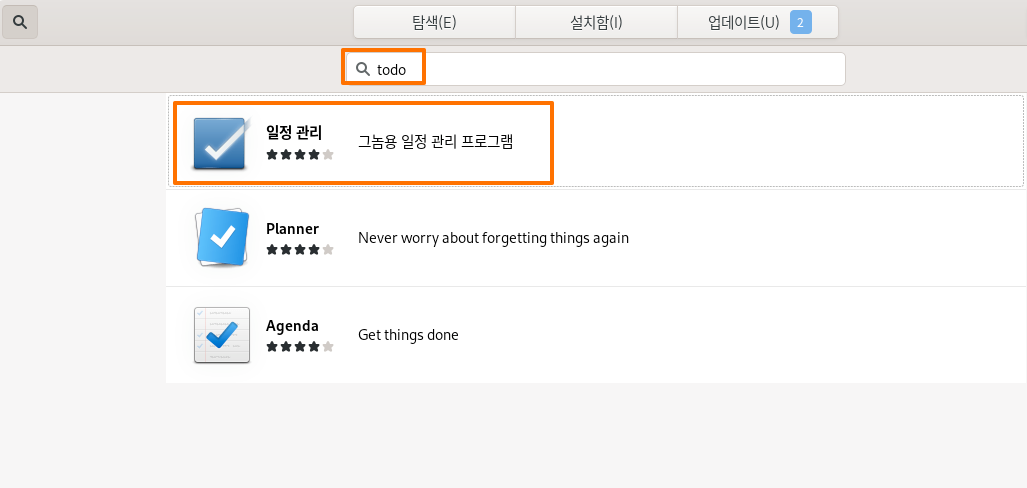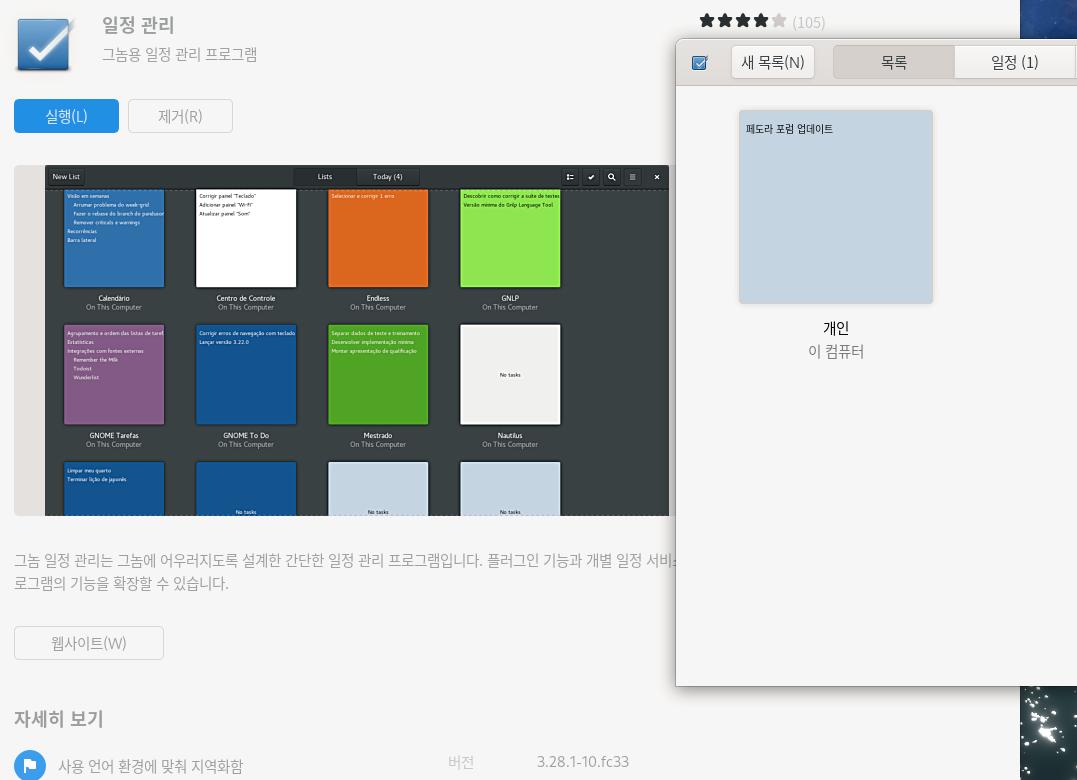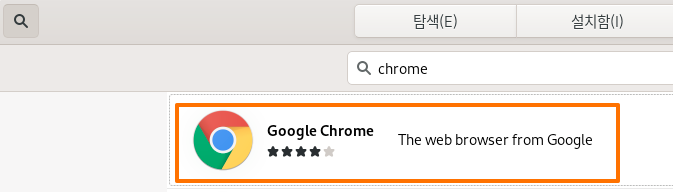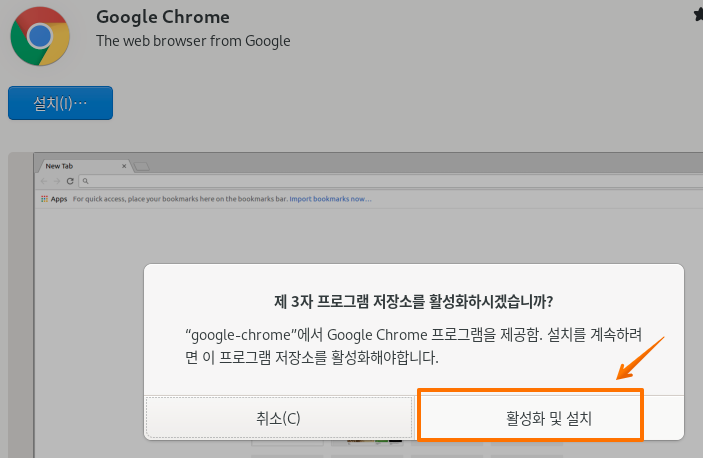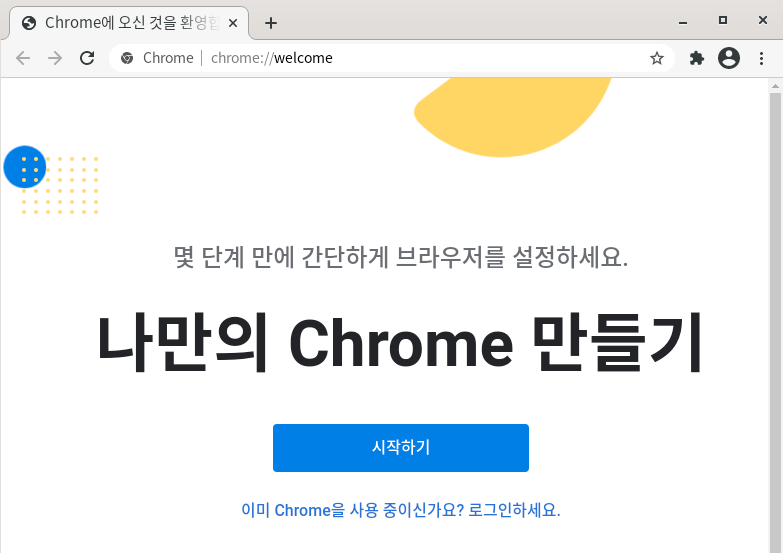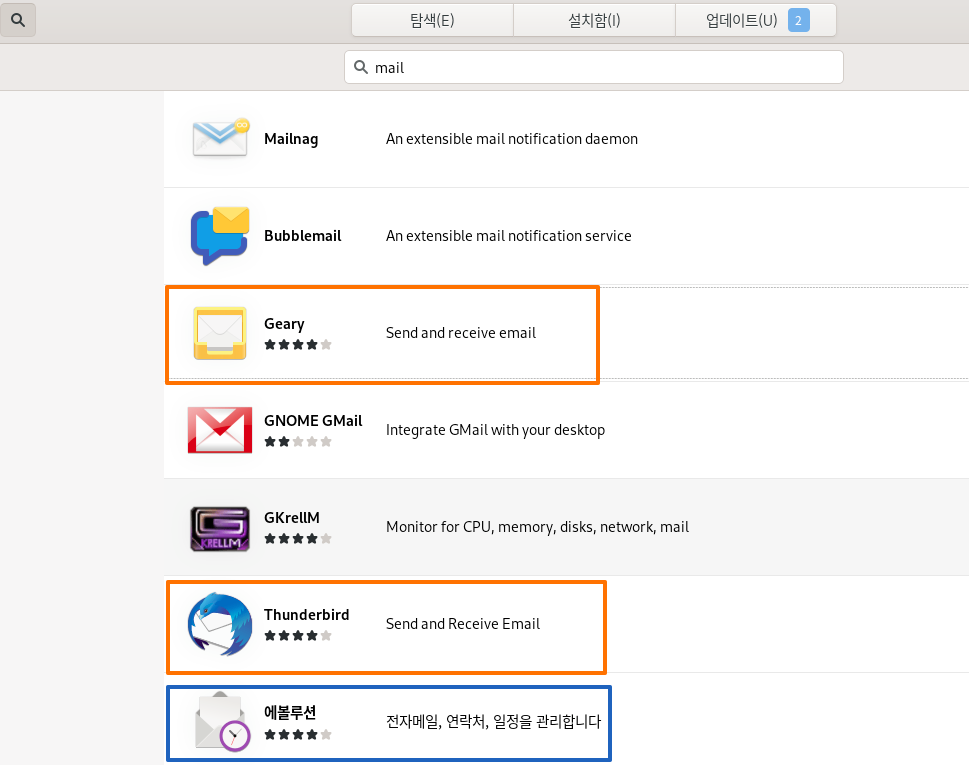- This topic has 0개 답변, 1명 참여, and was last updated 4 years, 3 months 전에 by
태랑. This post has been viewed 2972 times
-
-
오랜만에 데스크탑 관련하여 설정 및 유용한 활용법과 소프트웨어 설치에 대해서 공유 드리려 합니다.
설치 시스템 : 페도라 리눅스 33
데스크탑 환경 : Gnome-Desktop
업데이트 일자 : 2020/12/27
1. Gnome-Tweaks 설치 및 설정
먼저 gnome-tweaks 를 설치 와 몇 가지 설정 하겠습니다.
화면 좌측상단 에서 현재 활동 -> 소프트웨어 를 선택 합니다.
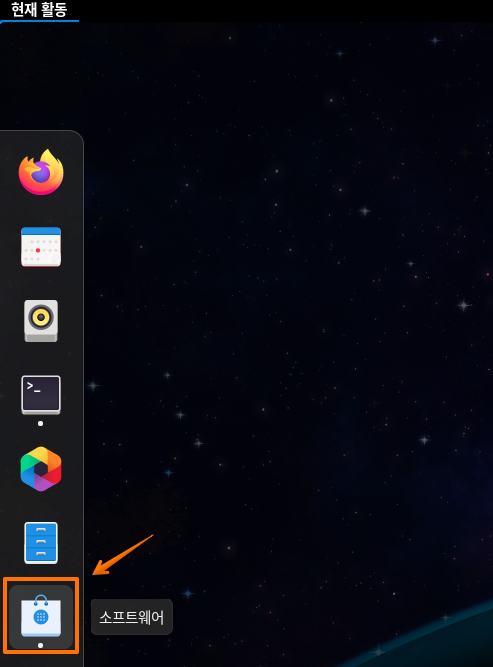
검색에서 tweak 으로 검색하면 "기능 개선" 이라고 한글로 소프트웨어가 검색 됩니다. 설치를 합니다.
먼저 "창 제목 표시줄" 에서 최대화,최소화 기능을 활성화 해줍니다.
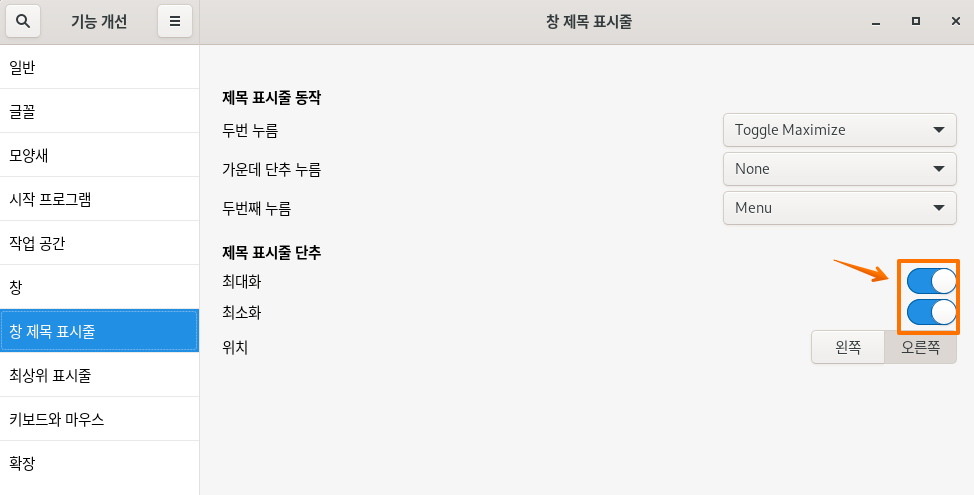
그 다음 "확장" 에서 맨 아래 Windows list 를 제외하고 모두 활성화 해줍니다.
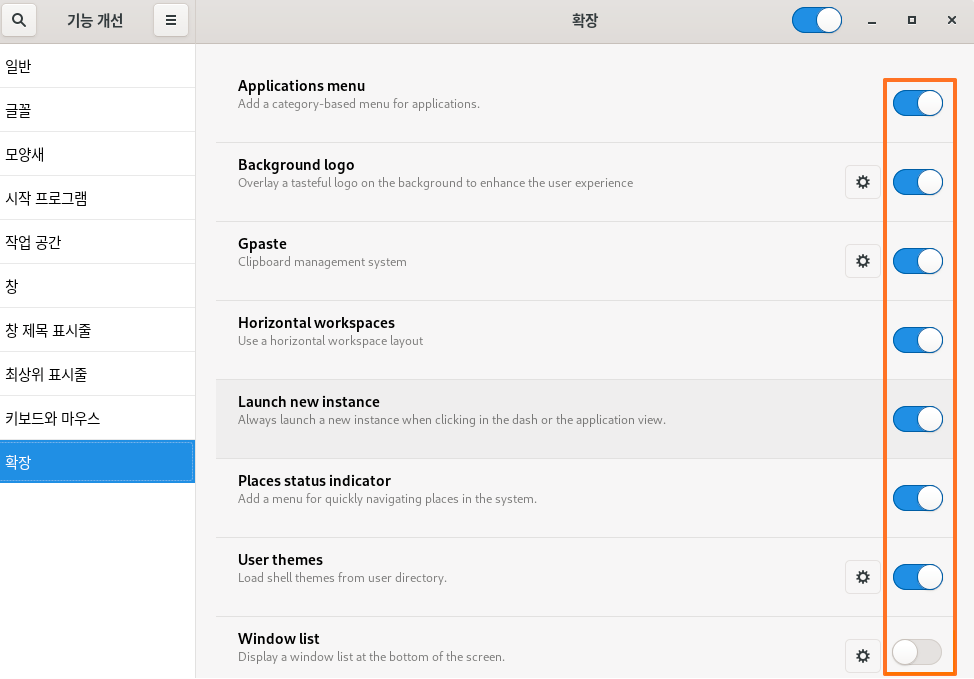
2. sudo 권한을 NOPASSWD 로 변경
sudo 사용시 비밀번호 없이 사용하기 위해서 sudo 를 일부 수정 하겠습니다.
아래 명령어를 통해서 sudo 를 편집 합니다
user$ <==는 프롬프트 입니다.user$ sudo visudo
107번 라인을 주석처리 하고
NOPASS 가 있는 110번 을 주석 해제 합니다.
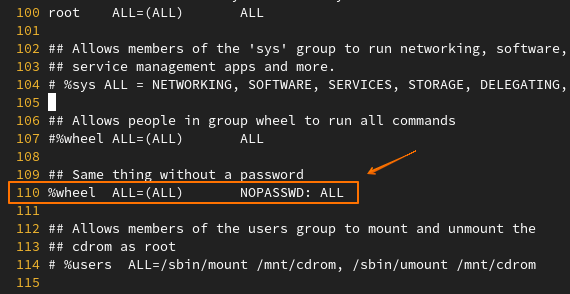
편집이 완료 되었다면 저장 후 종료 합니다
:wq
3. Dock 설치
편리성을 위해 Dock Extension 을 설치 하겠습니다.
아래 명령어를 통해 설치를 완료 합니다.
user$ sudo dnf search gnome-shell | grep dock
user$ sudo dnf install gnome-shell-extension-dash-to-dock설치가 완료 되었다면 로그아웃 후에 다시 로그인 합니다.
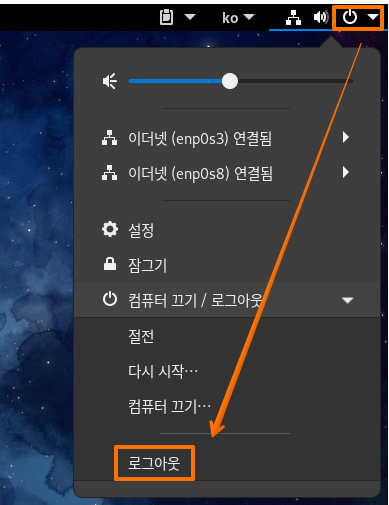
로그인 후 프로그램 -> 유틸리티 -> 기능 개선 으로 이동 합니다.
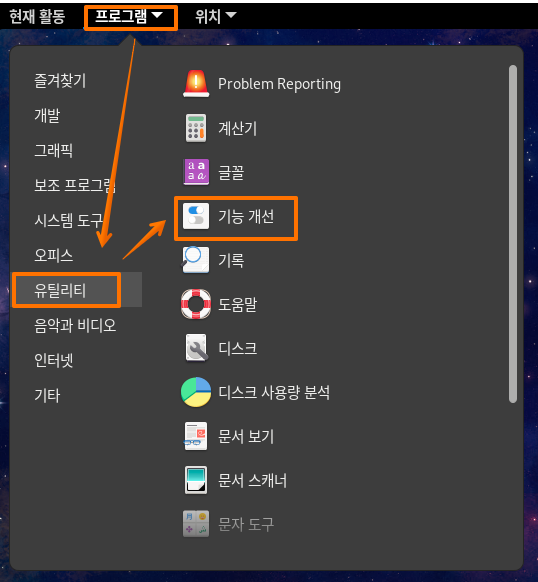
확장 -> Dash to dock 을 활성화 하고 그 다음 옆에 있는 톱니바퀴(설정) 아이콘을 클릭 합니다.
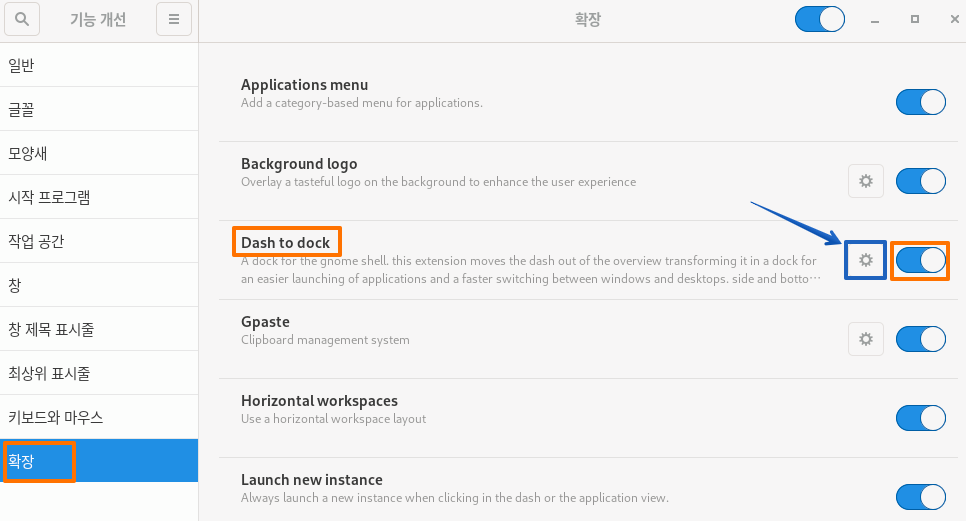
Position on screen 에서 Botton 으로 설정 합니다.
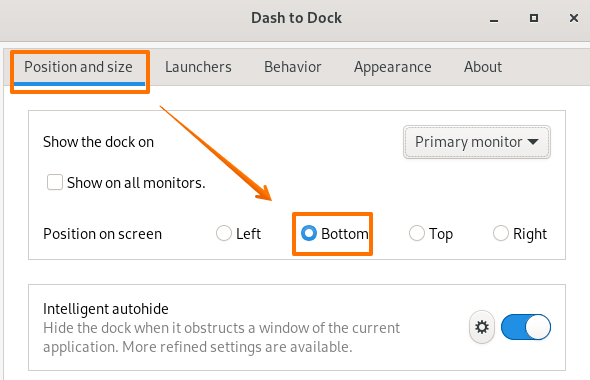
설정이 완료 되면 아래 와 같이 Dock 이 하단에 나타나는걸 확인 할 수 있습니다.
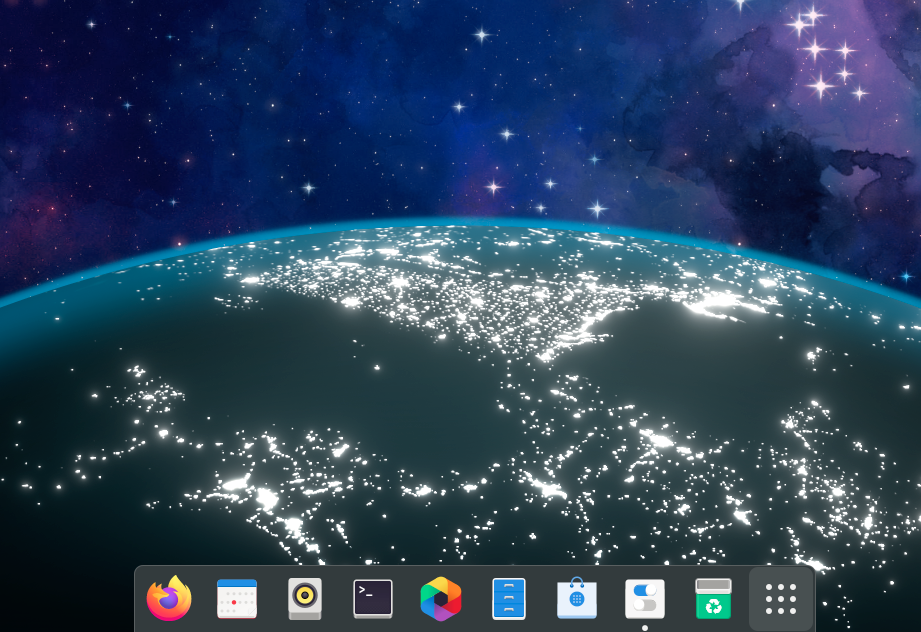
기본적으로 dock 은 자동 숨김이 활성화 상태 입니다.
dock이 항상 보이길 원하면 아래와 같이 기능을 disable 하면 됩니다.코덱 및 추가적인 라이브러리나 프로그램을 위해서 외부저장소를 먼저 설치 하겠습니다
아래 2개를 설치 합니다.
user$ sudo dnf install https://download1.rpmfusion.org/free/fedora/rpmfusion-free-release-$(rpm -E %fedora).noarch.rpm
user$ sudo dnf install https://download1.rpmfusion.org/nonfree/fedora/rpmfusion-nonfree-release-$(rpm -E %fedora).noarch.rpm
위의 과정을 완료 후 코덱 과 MP3 플레이어를 설치 합니다.
user$ sudo dnf install gstreamer1-plugins-base gstreamer1-plugins-good audacious
설치가 완료 되었다면 Dock->audacious 를 선택해 실행 합니다.
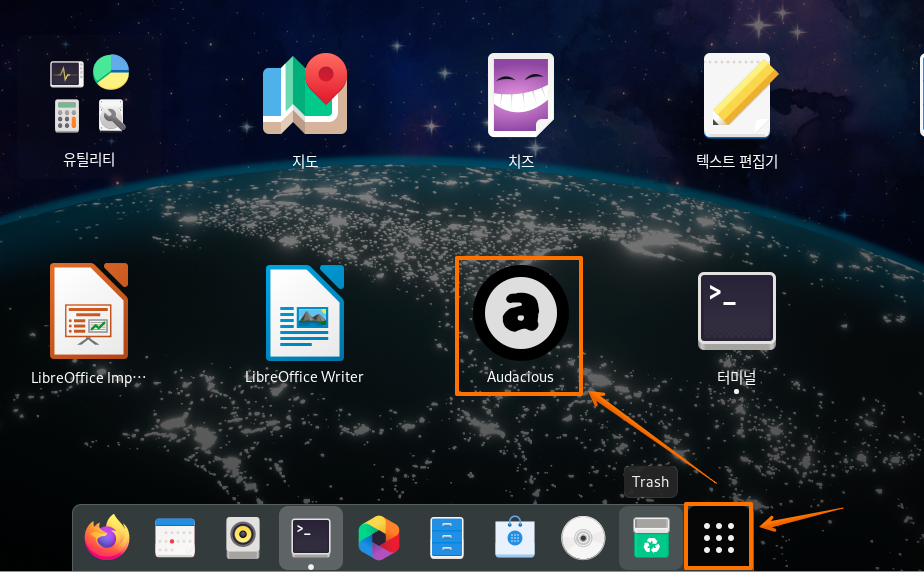
실행 후 MP3 를 플레이를 해봅니다.
테스트 했을때 정상적으로 음악이 출력되는걸 확인 했습니다.
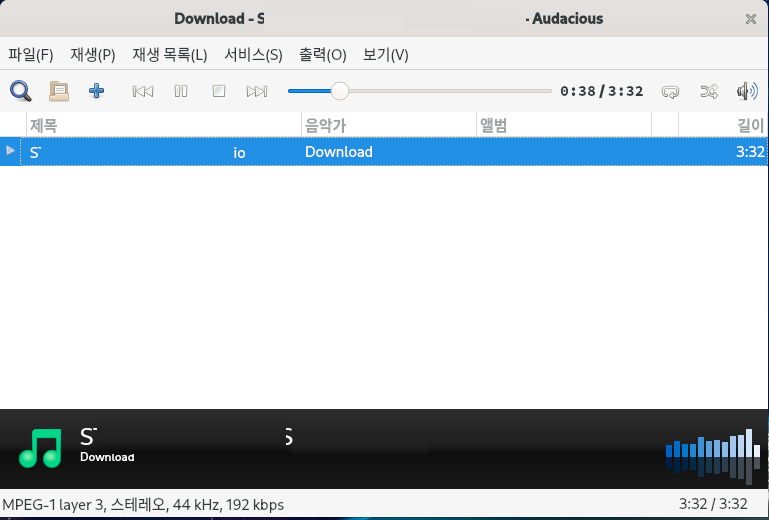
코덱을 설치 한 다음에는 gnome 기본 음악 프로그램을 사용하셔도 됩니다
만약 리듬박스를 사용하시려는데 안보인다면 아래와 같이 설치를 하시면 됩니다
5. 동영상 플레이어 - VLC 설치
이번에는 동영상 플레이어 VLC 를 설치 하겠습니다 터미널에서 아래와 같이 설치 합니다.
user$ sudo dnf install vlc python-vlc
설치 완료 후 Dock-> VLC 미디어 플레이어 를 실행 합니다.
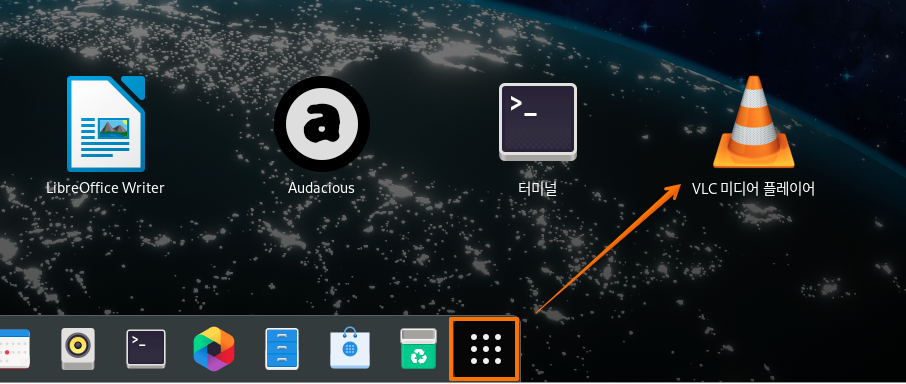
VLC 플레이어가 윈도우에서도 많이 사용되는 어플리케이션으로 소개를 해드렸으나
gnome 에서도 기본 제공 동영상 플레이어는 있습니다.같이 비교 해보시고 편한 플레이어를 사용하시면 됩니다.
6. 스팀 설치
게임 - 스팀을 설치 해보겠습니다.
터미널이나 소프트웨어 설치(GUI) 에서 설치 할 수 있습니다.
user$ sudo dnf install steam
설치 완료 되었다면 Dock-> Steam 을 실행 합니다.
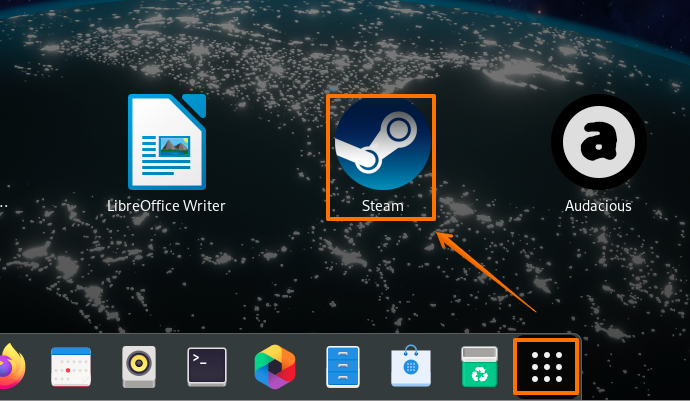
7. 토렌트 프로그램 설치
소프트웨어 설치(GUI) 에서 아래와 같이 torrent 로 검색하셔서 설치하시면 됩니다.
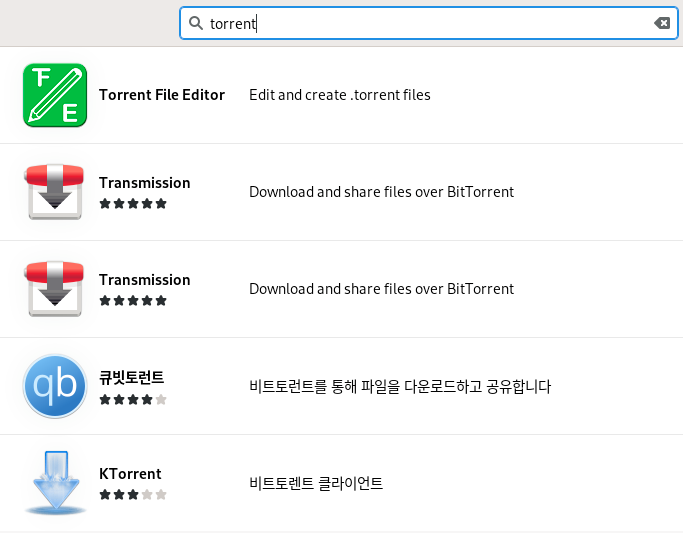
8. Visual Studio Code 설치
파이썬 개발시 많이 사용되며 일반 편집기(Editor) 용으로 많이 사용 되는 MS Visual Studio Code 를 설치 해보겠습니다.
터미널을 실행 후 아래와 같이 설치를 합니다.
user$ sudo rpm --import https://packages.microsoft.com/keys/microsoft.asc user$ sudo sh -c 'echo -e "[code]\nname=Visual Studio Code\nbaseurl=https://packages.microsoft.com/yumrepos/vscode\nenabled=1\ngpgcheck=1\ngpgkey=https://packages.microsoft.com/keys/microsoft.asc" > /etc/yum.repos.d/vscode.repo'
* EnlighterJS 에 관한 내용은 사이트 이용 안내를 참조하시면 됩니다 [링크]
user$ sudo dnf check-updateuser$ sudo dnf install code
Visual Studio Code 도 정상적으로 사용가능한걸로 확인 하였습니다.
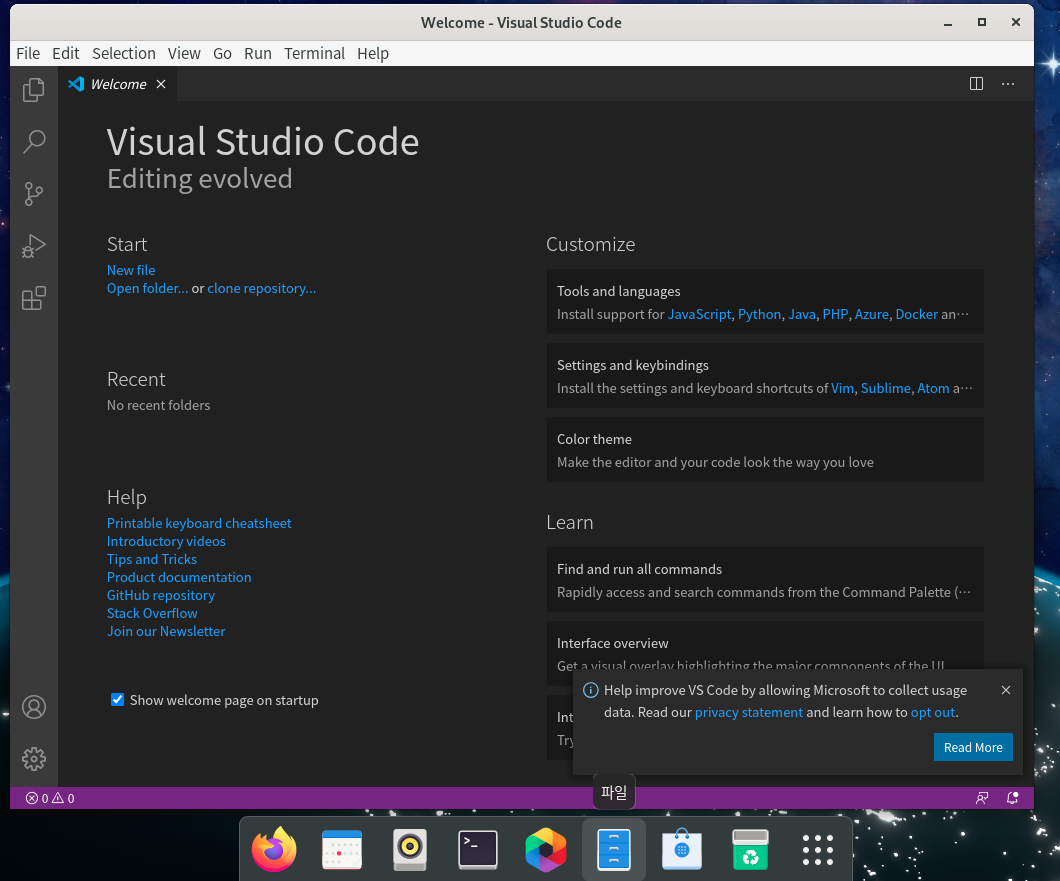
9. 스크린샷 사용법
1. 먼저 스크린샷은 아래와 같이 프로그램을 동작하여 캡처를 할수 있습니다.
아래와 같이 메뉴에서 선택하여 스크린 캡처를 할 수 있습니다.
또는 아래와 같이 단축키를 사용하여 할 수 있습니다.
많이 사용하는 스크린샷 프로그램들은 공통적으로 스크린샷을 바로 사용할 수 있는 단축키를 제공 하고 있습니다.
Gnome의 기본 스크린샷도 아래와 같이 단축키를 제공 하고 있습니다.Printscreen 키 – 전체 바탕 화면의 스크린 샷을 캡처하여 사진 폴더에 저장
Alt + Printscreen – 현재 초점이 맞춰진 창의 스크린 샷을 찍고 사진 폴더에 저장합니다.
Shift + Printscreen – 캡처 할 영역을 선택하고 사진 폴더에 저장합니다.
Ctrl + Printscreen – 전체 바탕 화면의 스크린 샷을 캡처하여 클립 보드에 복사
Ctrl + Alt + Printscreen – 현재 초점이 맞춰진 창의 스크린 샷을 캡처하여 클립 보드에 복사합니다.
Ctrl + Shift + Printscreen – 캡처 할 영역을 선택하여 클립 보드에 복사합니다.스크린샷은 홈 디렉토리 -> 사진 위치에 저장 됩니다.
10. 달력(캘린더)
달력(캘린더) 활용에 관한 내용 입니다
달력 실행 -> 상위 메뉴 -> 달력 관리 로 이동합니다.달력 추가 를 선택 합니다.
ics 로 공유된 링크를 추가 하여 공유 받은 캘린더를 추가 할수도 있습니다.
또는 "온라인 계정 설정" 을 클릭 하여 구글 캘린더 계정을 사용할수도 있습니다.
온라인 계정 설정 을 클릭 합니다.아래와 같이 구글,페이스북 등의 외부 계정을 추가하여 기존에 등록된 캘린더를 사용할 수 있습니다.
11. TO-DO List 기능 사용
TO-DO 리스트 , 즉 일정 관리 프로그램 입니다.
일정 관리 는 아래와 같이 사용할 수 있으며 사용하기에 따라 매우 유용하게 사용할 수 있는 일정관리(TO-DO) 입니다.
페도라 설치 하게 되면 기본 브라우저로 firefox 가 설치 되어 있습니다.
요즘 크롬 브라우저를 많이 사용하는 추세로 설치를 진행해보겠습니다.프로그램 설치에서 검색 메뉴 -> chrome 을 검색하면 아래와 같이 Google Chrome 이 검색 이 됩니다
클릭하여 설치를 진행 합니다.활성화 및 설치 를 클릭 합니다.
정상적으로 설치가 완료된 화면 입니다.
13. 이메일 프로그램
이메일 프로그램은 보통 Thunderbird 가 많이 사용되며 Geary 도 요즘은 많이 사용 되고 있습니다.
오랜만에 간략하게 여러가지 데스크탑 관련하여 설정 및 유용한 소프트웨어를 소개해 드렸습니다.
더 확인 되는 대로 이 글에 업데이트 하겠습니다. 페이지 최상단으로 이동 [클릭]
감사합니다.
이어지는 글 : https://www.fedoralinux.or.kr/forums/topic/23003
오픈소스를 응원합니다 Blog https://hoing.io
Senior Database Administrator(MySQL, Oracle)사이트 이용 문의 사항은 댓글이나 admin@fedoralinux.or.kr 로 메일주세요
- 답변은 로그인 후 가능합니다.